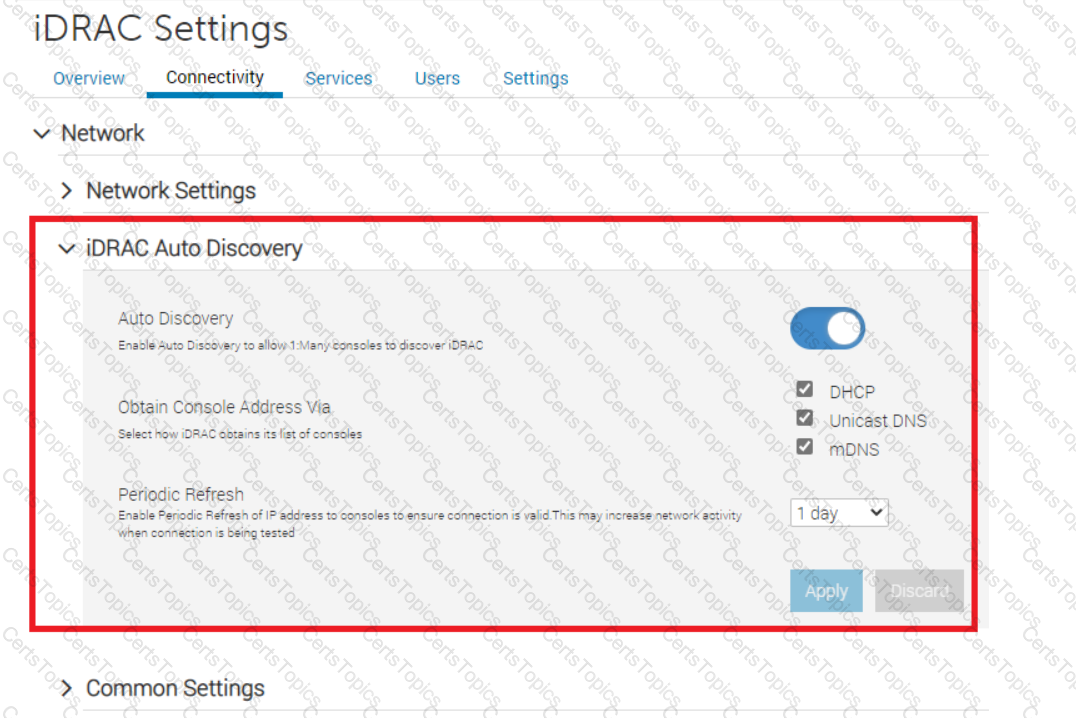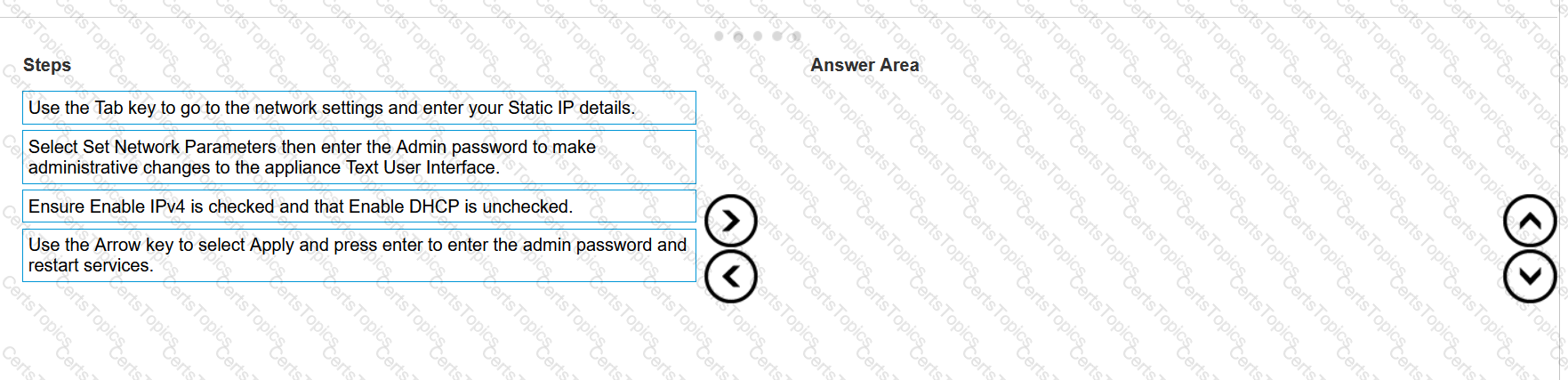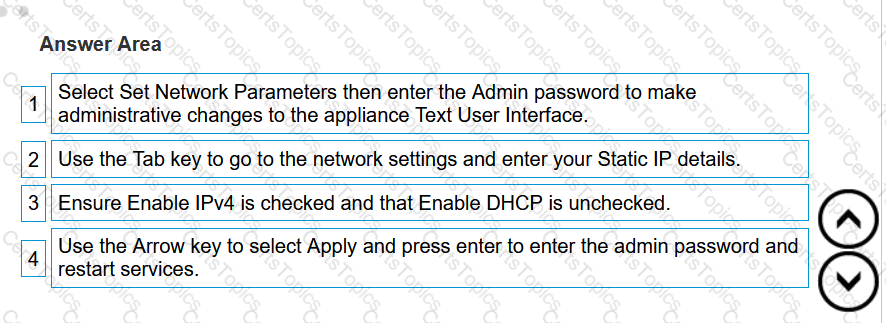 A screenshot of a computer error
Description automatically generated
A screenshot of a computer error
Description automatically generated
To reconfigure the static IP address of a new OpenManage Enterprise appliance to ensure communication on the 192.168.1.x network, follow these ordered steps:
Select Set Network Parameters: First, access the Text User Interface (TUI) of the appliance and select ‘Set Network Parameters’. This is where you can make administrative changes to the network settings.
Enter the Admin Password: You will be prompted to enter the Admin password to authorize the changes.
Use the Tab Key to Navigate: Use the Tab key to go to the network settings section.
Enter Your Static IP Details: Enter the new static IP details that correspond to the 192.168.1.x network.
Ensure Enable IPv4 is Checked: Make sure that the ‘Enable IPv4’ option is checked and that ‘Enable DHCP’ is unchecked to use a static IP.
Use the Arrow Key to Select Apply: After entering the new IP details, use the Arrow key to select ‘Apply’.
Press Enter to Restart Services: Press enter to confirm the changes, enter the admin password again if prompted, and restart the necessary services for the changes to take effect.
The process of changing the IP address involves accessing the TUI, which is a command-line interface used for configuring network settings on the appliance. By following the steps above, you can change the IP address to match the subnet of the network you are on, ensuring that the appliance can communicate with other devices on the network.
For more detailed guidance on changing network settings, refer to the official Dell OpenManage Enterprise documentation, which provides instructions for accessing and using the TUI for network configuration1.
=========================