You need to implement a solution to meet the Microsoft Teams requirements for the compliance department.
What should you do first?
What should you recommend to meet the Microsoft Teams requirements for guest access?
You need to configure Microsoft Teams to meet the department upgrade requirements.
For each of the following statements, select Yes if that statement is true. Otherwise, select No.
NOTE: Each correct selection is worth one point.
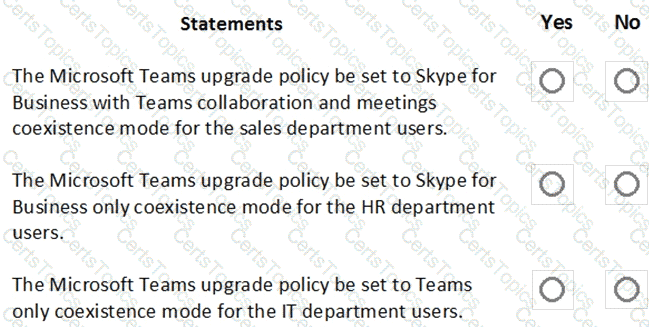
You need to configure the IP phones to meet the device requirements.
What is the minimum number of configuration profiles you should create?