Microsoft Related Exams
MO-201 Exam







Instructions
Exam Environment
Exam Interface and Controls
The exam panel provides access to the project task(s). Each project has an associated file in which you will perform the project tasks.

1. Project file
2. Split bar
3. Exam panel
You can modify the exam interface to fit your needs in the following ways:

4. The Information bar at the top of the exam panel displays the current project and total number of projects, the remaining exam time, and the following commands:
5. The Content area displays the task tabs and the current task description.
6. The Navigation area at the bottom of the exam panel contains the following commands.
In projects that contain multiple tasks, you can switch between tasks by clicking the task tab, Next Task button, or Previous Task button.
End of the instructions.
You are creating a workbook for the regional meeting of Southridge Video.
On the “Regional Sales” worksheet, in cells D4:F7, use the Fill Series feature to complete the sales projections using a linear growth rate of 500,000 per year.
Instructions
Exam Environment
Exam Interface and Controls
The exam panel provides access to the project task(s). Each project has an associated file in which you will perform the project tasks.
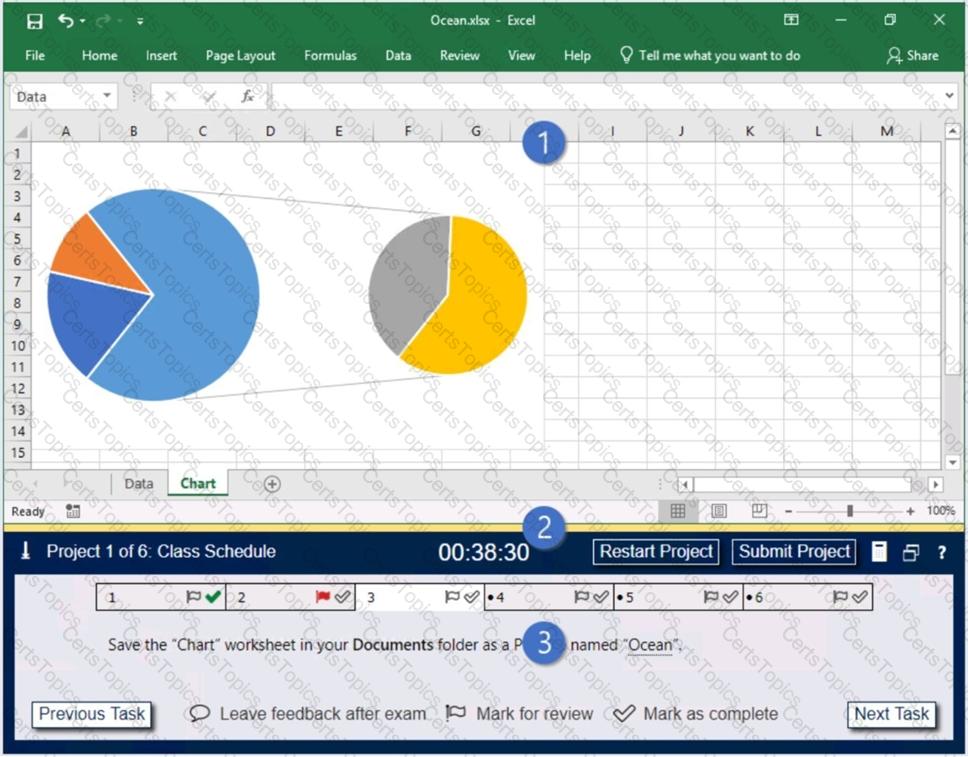
1. Project file
2. Split bar
3. Exam panel
You can modify the exam interface to fit your needs in the following ways:
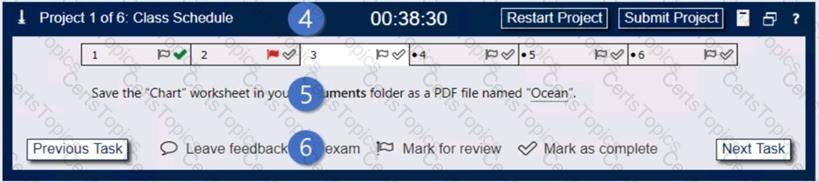
4. The Information bar at the top of the exam panel displays the current project and total number of projects, the remaining exam time, and the following commands:
5. The Content area displays the task tabs and the current task description.
6. The Navigation area at the bottom of the exam panel contains the following commands.
In projects that contain multiple tasks, you can switch between tasks by clicking the task tab, Next Task button, or Previous Task button.
End of the instructions.
You are analyzing data about the number of visitors to U.S. National Parks.
Configure Excel so that you can edit content using Albanian as the editing language.
Do not make Albanian the default editing language. If you are prompted to restart Office, dismiss the prompt but do not restart Excel.
Instructions
Exam Environment
Exam Interface and Controls
The exam panel provides access to the project task(s). Each project has an associated file in which you will perform the project tasks.

1. Project file
2. Split bar
3. Exam panel
You can modify the exam interface to fit your needs in the following ways:

4. The Information bar at the top of the exam panel displays the current project and total number of projects, the remaining exam time, and the following commands:
5. The Content area displays the task tabs and the current task description.
6. The Navigation area at the bottom of the exam panel contains the following commands.
In projects that contain multiple tasks, you can switch between tasks by clicking the task tab, Next Task button, or Previous Task button.
End of the instructions.
You are creating a workbook for VanArsdel Limited’s annual sales meeting.
Require that users enter the password “P@ssword” before they can make structural changes to the workbook.