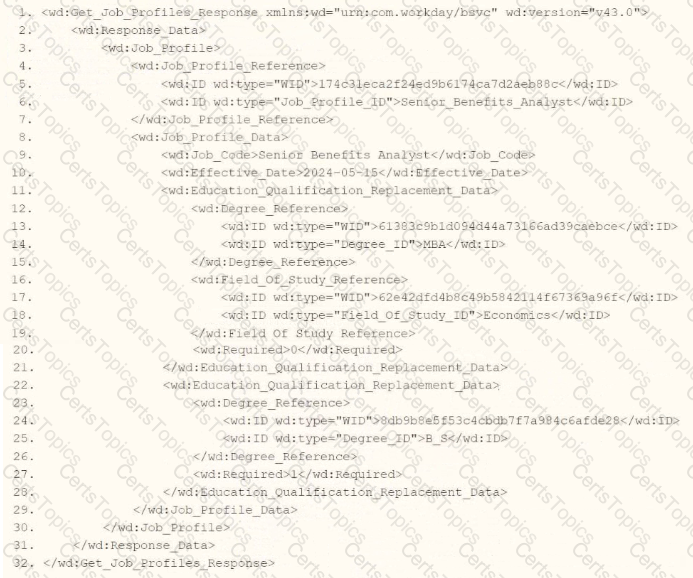This question addresses a troubleshooting scenario in Workday Pro Integrations, where a calculated field used as a field override in a Connector does not appear in the output, despite having a value. Let’s analyze the potential causes and evaluate each option.
Understanding Calculated Fields and Connectors in Workday
Calculated Fields:In Workday, calculated fields are custom fields created using Workday’s expression language to derive values based on other fields, conditions, or functions. They are often used in reports, integrations, and business processes to transform or aggregate data. Calculated fields can reference other fields (data sources) and require appropriate security permissions to access those underlying fields.
Field Override in Connectors:In a Core Connector or other integration system, a field override allows you to replace or supplement a default field with a custom value, such as a calculated field. This is configured in the integration’s mapping or transformation steps, ensuring the output includes the desired data. However, for the calculated field to appear in the output, it must be accessible, have a valid value, and be properly configured in the integration.
Issue: Calculated Field Not Appearing in Output:If the calculated field has a value but doesn’t appear in the Connector’s output, the issue likely relates to security, configuration, or access restrictions. The question assumes the field has a value, so we focus on permissions or setup errors rather than data issues.
Evaluating Each Option
Let’s assess each option based on Workday’s integration and security model:
Option A: Access not provided to calculated field data source.
Analysis:This is partially related but incorrect as the primary cause. Calculated fields often rely on underlying data sources (e.g., worker data, organization data) to compute their values. If access to the data source is restricted, the calculated field might not compute correctly or appear in the output. However, the question specifies the field has a value, implying the data source is accessible. The more specific issue is likely access to the individual fields within the calculated field’s expression, not just the broader data source.
Why It Doesn’t Fit:While data source access is important, it’s too general here. The calculated field’s value exists, suggesting the data source is accessible, but the problem lies in finer-grained permissions for the fields used in the calculation.
Option B: Access not provided to all fields in the calculated field.
Analysis:This is correct. Calculated fields in Workday are expressions that reference one or more fields (e.g., Worker_ID + Position_Title). For the calculated field to be used in a Connector’s output, the ISU (via its ISSG) must have access to all fields referenced in the calculation. If any field lacks "Get" or "View" permission in the relevant domain (e.g., Worker Data), the calculated field won’t appear in the output, even if it has a value. This is a common security issue in integrations, as ISSGs must be configured with domain access for every field involved.
Why It Fits:Workday’s security model requires granular permissions. For example, if a calculated field combines Worker_Name and Hire_Date, the ISU needs access to both fields’ domains. If Hire_Date is restricted, the calculated field fails to output, even with a value. This aligns with the scenario and is a frequent troubleshooting point in Workday Pro Integrations.
Option C: Access not provided to Connector calculated field web service.
Analysis:This is incorrect. There isn’t a specific "Connector calculated field web service" in Workday. Calculated fields are part of the integration’s configuration, not a separate web service. The web service operation used by the Connector (e.g., Get_Workers) must have permissions, but this relates to the overall integration, not the calculated field specifically. The issue here is field-level access, not a web service restriction.
Why It Doesn’t Fit:This option misinterprets Workday’s architecture. Calculated fields are configured within the integration, not as standalone web services, making this irrelevant to the problem.
Option D: Access not provided to all instances of calculated field.
Analysis:This is incorrect. The concept of "instances" typically applies to data records (e.g., all worker records), not calculated fields themselves. Calculated fields are expressions, not data instances, so there’s no need for "instance-level" access. The issue is about field-level permissions within the calculated field’s expression, not instances of the field. This option misunderstands Workday’s security model for calculated fields.
Why It Doesn’t Fit:Calculated fields don’t have "instances" requiring separate access; they depend on the fields they reference, making this option inaccurate.
Final Verification
The correct answer is Option B, as the calculated field’s absence in the output is likely due to the ISU lacking access to all fields referenced in the calculated field’s expression. For example, if the calculated field in a Core Connector: Worker Data combines Worker_ID and Department_Name, the ISSG must have "Get" access to both the Worker Data and Organization Data domains. If Department_Name is restricted, the calculated field won’t output, even with a value. This is a common security configuration issue in Workday integrations, addressed by reviewing and adjusting ISSG domain permissions.
This aligns with Workday’s security model, where granular permissions are required for all data elements, as seen in Questions 26 and 28. The assumption that the field has a value rules out data or configuration errors, focusing on security as the cause.
Supporting Documentation
The reasoning is based on:
Workday Community documentation on calculated fields, security domains, and integration mappings.
Tutorials on configuring Connectors and troubleshooting, such asWorkday Advanced Studio Tutorial, highlighting field access issues.
Integration security guides from partners (e.g., NetIQ, Microsoft Learn, Reco.ai) detailing ISSG permissions for fields in calculated expressions.
Community discussions on Reddit and Workday forums on calculated field troubleshooting (r/workday on Reddit).